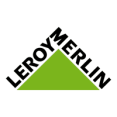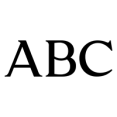A la hora de trackear un evento desde Google Analytics es necesario seguir una serie de pasos y tener muy claro: ¿Qué queremos medir? y ¿Qué queremos conseguir con ello? Una vez tengamos esas preguntas claras ya podemos ponernos manos a la obra.
Iremos paso a paso desde la creación de un Objetivo/Evento pasando por su implementación en WordPress y finalizando con su comprobación en Google Analytics. (Doy por sentado que tenéis Google Analytics integrado en vuestro WordPress.)
Paso 1 – Fijar un objetivo/Evento en Google Analytics
Debemos entrar en nuestra cuenta de Google Analytics (GA) e ir a la pestaña administración (parte superior derecha de la pantalla) nos encontraremos con tres columnas, id a la de la izquierda denominada “Ver” allí encontraremos en la tercera opción “Objetivos”. Deberemos crear un objetivo en función de lo que queramos hacer.
En este tutorial enseñaremos a trackear el pulsado de un número de teléfono de una landing page que funciona igual que el “on click” de un elemento cualquiera.
Al crear el objetivo escoge la última opción “personalizado”, en el paso 2º selecciona la opción “evento” y nombra el evento como quieras. En este caso lo llamaré “link-movil-landing”.
En el 3º y último paso nombra la categoría, acción y etiqueta que quieras, pero ojo, recuerda estos parámetros ya que los necesitaremos más adelante. (Como verás puedes poner un valor al evento en caso que quieras que Analytics añada un precio cada vez que se cumpla el evento que has diseñado, en este caso no pondré ninguno.) Una vez hecho todo lo anterior pulsamos en “Guardar objetivo”.
Paso 2 – Implementar el código en WordPress.
Una vez tenemos el evento creado en GA es necesario crear un etiquetado en el elemento que queramos trackear. Iremos a la página de nuestro WordPress (WP) donde se encuentre el objeto para hacer el seguimiento y añadiremos este código estándar de Universial Analytics*: onClick=ga(‘send’, ‘event’, ‘category, ‘action, ‘tag’);
Os dejo una página donde podemos generar códigos de seguimiento para no equivocarnos a la hora de escribirlo. De tal manera que si queremos hacer un seguimiento de un link en particular deberemos incluirlo de una manera similar a esto:
lt; href=tel:+34914912004 onClick=ga(‘send’, ‘event’, ‘landing-movil-wp’, ‘call-landing’, ‘movil’); gt; Para llamar, pulsa 91/491.20.04.
Después de implementar el código en nuestra página de WordPress debemos publicarlo. Una vez hecho esto tendríamos etiquetado nuestro evento correctamente. Sólo nos quedaría verificarlo en Google Analytics.
*Ojo con los códigos, comprueba que usas la versión de Universal Analytics en caso contrario este código será diferente. (En “categoría”, “acción” y “etiqueta” escribiremos los parámetros que anteriormente habíamos descrito en el Objetivo/Evento en GA).
Paso 3 – Verificación en Google Analytics de nuestro Evento.
a) Visita tu perfil de GA.
b) Pinchad en la opción de informes en la parte de arriba.
c) Escoged en la parte izquierda la opción ”Tiempo real” y pinchad en el submenú “Eventos”.
d) Deberemos probar haciendo click en el evento en cuestión y ver si lo contabiliza GA en tiempo real. Si lo contabiliza enhorabuena ya tienes tu primer track en marcha. De no verlo revisa todos los pasos anteriores, en especial la sintaxis del código. En el caso que ni por activa ni o por pasiva tu evento se vea en Google Analytics será necesario implementarlo por medio de Google Tag Manager.
En Caso de Emergencia:
Paso 4 – Creación de una etiqueta con Google Tag Manager apuntando a tu Objetivo/Evento.
Si no tenéis cuenta en Google Tag Manager aquí va las indicaciones para ello:
a) Accede a http://www.google.com/tagmanager/
b) Pulsa a iniciar sesión en la parte superior derecha.
c) Pulsa nueva cuenta y ponle un nombre a ésta.
d) Pon un nombre a tu “contenedor” (contenedor será donde se alojan las etiquetas que crearás. Cada contenedor suele estar relacionada con un dominio.)
e) Pulsa el botón “Página web”
f) Escribe tu dominio y zona horaria.
g) Pulsa “Crear cuenta y contendor”.
h) Una vez creado el contenedor deberás pegar un etiquetado de seguimiento a tu dominio de igual manera que se hace con Google Analytics.
Lo puedes hacer desde el header.php en el principio del ó si no quieres usar código puedes utilizar el plugin WP Google Tag Manager. El código a insertar lo encontrarás en la parte superior izquierda de la pantalla donde pone “Administrador” a continuación pincha “Instalar GTM”. Ya tienes creada tu cuenta en Google Tag Manager ahora es necesario crear una etiqueta en la que apunte a tu evento. Pasos a seguir para el etiquetado:
a) Pincha sobre el contenedor que has creado en tu cuenta de Google Tag Manager.
b) Pulsa el botón en rojo “Nuevo” y elige la opción “Etiqueta”
c) Da nombre a la etiqueta, aconsejo que la nombres como el evento de GA para no generar dudas.
d) En la opción “seleccionar etiqueta” elige la opción “Google Analytics”. Elige entre GA Clásico o GA Universal. Depende de la versión de GA que uses.)
e) Es necesario poner el número de seguimiento de GA dentro de la etiqueta. (El número de seguimiento lo puedes encontrar en GA en la parte superior derecha en “Administrador”. En la columna central “Propiedad” en la pestaña “Configuración de la propiedad” podrás encontrar tu ID de seguimiento de GA. Córtalo y pégalo en la etiqueta.)
f) El la pestaña de “tipo de seguimiento” elige “Evento”.
g) Nombra la “Categoría”, “Acción” “Etiqueta” al igual que hiciste en GA. (Ignora visita de interacción y déjalo en “False”. Esto tiene que ver con la tasa de rebote de tu Cuenta de GA.) *En Google Tag Manager cuando creamos una etiqueta es necesario crear unas reglas de activación que las encontramos en la parte superior derecha de la pantalla.
h) Pulsa “Agregar” en “Reglas de Activación”
i) Nombramos la regla a nuestro gusto. Elegimos la opción {{event}} , en la siguiente opción elegimos “es igual a” y en la casilla escribimos el nombre del evento exacto de la categoría de nuestro evento. Guardamos.
j) Creamos otra “Regla de activación” la nombramos a nuestro gusto y elegimos la opción {{url}} , y en la siguiente opción escogemos “es igual a” en la casilla escribimos la URL en la que se encuentra nuestro evento. Después pulsamos en “Guardar”.
k) Guardamos la etiqueta. Google Tag Manager nos llevará a nuestro contenedor por defecto pinchad “Publicar”. Debemos hacer click en la parte superior derecha “Crear una versión” y después debemos pinchar en “Vista Previa”. Cuando pulséis “Vista Previa” elegid la opción “depurar” en la cual os saldrá un link de vuestro sitio, pinchad en él y os llevará a vuestro dominio. Buscad la URL donde se encuentra el evento. Aparecerá un faldón en la parte de abajo donde especifica las etiquetas que hemos creado.
En el faldón, como veis en la imagen de abajo, debe salir la etiqueta de Google Tag Manager en el área: “Tag Fierd On This Page”. Si sale ahí es que lo tenéis todo correcto; si por el contrario sale en el área: “Tag No Fierd On This Page” seguro que habéis escrito algún parámetro mal en las reglas del etiquetado.
Después de tenerlo todo correcto será necesario ir de nuevo al paso 3 y comprobar que tu evento lo cuenta Google Analytics a tiempo real.
Crear eventos de Google Analytics desde WordPress parece muy engorroso de primeras pero una vez hecho uno, los siguientes son más fáciles de crear. Si tenéis alguna duda o simplemente necesitáis ayuda podéis escribir al email de Jorge Merino, alumno que ha realizado este post como invitado, estará encantado de ayudaros.
Saludos a todos “Ecommasteros.” 😉
CONSEJO ECOMMASTER
Si deseas mirar los cursos y másteres que tenemos, pincha y échales un vistazo.
- Sobre el Autor
- Últimos artículos

Este artículo está escrito por el equipo de Ecommaster, primera escuela de comercio electrónico, creada en 2010.