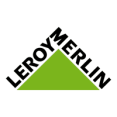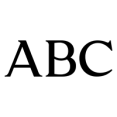Desde Ecommaster, donde somos/usamos preferiblemente WordPress como CMS para proyectos webs o blogs, y Magento como plataforma para ecommerce, también lógicamente estamos abiertos a otras plataformas CMS (preferiblemente de código abierto) con las cuáles sea posible desarrollar nuestro proyecto, incluso ecommerce = joomla + virtuemart.
Desde Ecommaster, donde somos/usamos preferiblemente WordPress como CMS para proyectos webs o blogs, y Magento como plataforma para ecommerce, también lógicamente estamos abiertos a otras plataformas CMS (preferiblemente de código abierto) con las cuáles sea posible desarrollar nuestro proyecto, incluso ecommerce = joomla + virtuemart.
Hoy os traemos un post sobre Joomla, hablando sobre instalación en servidor web, instalación en localhost y demás.
Requisitos de alojamiento Antes de comenzar, hay un par de requisitos previos que deben cumplirse antes de instalar Joomla 4.x con éxito. Estos se aplican si tienes un servidor dedicado, un servidor de plan de alojamiento compartido o estás instalando una copia en una computadora local para prueba o desarrollo. Deberás cumplir con los siguientes requisitos para instalar y usar Joomla
Índice de contenidos
ToggleReferencias
Configuración recomendada de PHP.ini
Hay algunas configuraciones de PHP que deben ser suficientes para que Joomla se instale. La configuración suele estar en un «php.ini» o «user.ini». Hable con su anfitrión acerca de cómo cambiar la configuración de tesis si es posible hacerlo. Si trabajas en un host local con XAMPP, no debería estar restringido por estas configuraciones y el VPS o el alojamiento dedicado tampoco deberían ser tan restrictivos.
Los valores de PHP.ini a continuación son solo valores recomendados.
- Límite de memoria: – Mínimo: 64 M Recomendado: 128 M o mejor
- Tamaño máximo de archivo: – Mínimo: 30M
- Tamaño máximo de publicación: – Mínimo: 30M
- Tiempo máximo de ejecución: – Recomendado: 30
Prepárate para la instalación
Deberás completar dos tareas antes de poder instalar Joomla en tu servidor. Primero, deberás descargar los archivos del paquete de Joomla. A continuación, deberás tener una base de datos para que la use Joomla.
Descarga y carga de Joomla! Paquete de archivos
- Descarga el lanzamiento nocturno actual de Joomla! 4.x
- Mueve el paquete de instalación de Joomla descargado al servidor. Usa un Cliente FTP para transferir los archivos de Joomla 4.x a tu servidor. Hay varios disponibles para su uso, aquí hay una lista detallada de clientes FTP. Asegúrate de estar utilizando la versión oficial de un cliente FTP.
Sugerencia: esto se puede lograr más fácilmente simplemente moviendo el paquete descargado a tu servidor y luego descomprimiéndolo. Alternativamente, puede descomprimir los archivos en tu ordenador local y luego mover los archivos de instalación de Joomla a su servidor. De cualquier forma, la instalación de Joomla debe descomprimirse en la raíz de su sitio.
Normalmente subes tus archivos web a la carpeta raíz. Esto generalmente se llama «public_html», pero otras variaciones incluyen «htdocs» y esto depende de cómo su host haya configurado el servidor. Para fines de Joomla, puede cargar los archivos directamente en «public_html» o en una subcarpeta que haya creado dentro de ella.
Base de datos para Joomla! Instalación
- Si necesitas crear una base de datos, lee primero «Crear una base de datos para usar con Joomla» o salte al paso n.º 2.
- Deberás tener en cuenta la información básica de la base de datos necesaria cuando se inicie la instalación real de Joomla.
- Ubicación de la base de datos, localhost? ¿O el servidor de un host específico, como dbserver1.yourhost(.)com?
- El nombre de la base de datos
- El nombre del usuario de la base de datos.
- La contraseña del usuario de la base de datos.
Iniciar instalación
Configuración principal
Con los requisitos anteriores cumplidos, una base de datos creada y los archivos necesarios de Joomla en su lugar, está listo para instalar Joomla. Inicie el instalador web de Joomla abriendo su navegador favorito y navegando hasta el nombre de dominio del sitio. En la instalación del alojamiento, utilizará yoursitename(.)com. Si está instalando Joomla localmente, usará localhost/<ruta a los archivos de Joomla> y deberías ver la pantalla de instalación.
Joomla intentará identificar el campo de seleccionar idioma automáticamente del idioma de su navegador. (Puede cambiar esto si es necesario).
Completa la siguiente información.
- Nombre del sitio: el nombre de su sitio web; esto se puede cambiar en cualquier momento más adelante en la página de configuración global del sitio.
Cuando hayas completado todo en la primera página, haz clic en el botón Configurar datos de inicio de sesión para continuar:
Datos de inicio de sesión
Ahora deberías ver la pantalla de datos de inicio de sesión.
Completa la siguiente información.
- Nombre real: el nombre del super usuario. ¡Así te recibirá Joomla cuando inicies sesión!
- Nombre de usuario de la cuenta de super usuario: el nombre de usuario del super usuario. Evita usar admin (que es una buena medida de seguridad) o usa Mi perfil en la interfaz de administración para cambiarlo más tarde.
- Contraseña de administrador: recuerde que el super usuario tiene el máximo control del sitio (frontend y backend), así que trata de usar una contraseña difícil. Usa Mi perfil en la interfaz de administración para cambiarlo más tarde.
- Dirección de correo electrónico del super usuario: la dirección de correo electrónico del super usuario. Ingresa un correo electrónico válido en caso de que olvides tu contraseña. Esta es la dirección de correo electrónico donde recibirá un enlace para cambiar la contraseña de administrador.
Cuando todo en la segunda página esté completo, haz clic en el botón Configurar conexión de base de datos para continuar:
Configuración de la base de datos
Ajustes de configuración
Deberás ingresar la información sobre la base de datos que usará para Joomla! ahora. También puede leer o revisar Creación de una base de datos para Joomla!.
Para simplificar, estas instrucciones son una referencia a la instalación con una base de datos MySQLi. Las instrucciones en la página de instalación se explican por sí mismas, pero aquí están nuevamente:
- Tipo de base de datos: MySQLi es la base de datos común utilizada
- Nombre de host: Dónde se encuentra tu base de datos. Común es localhost, pero algunos hosts usan un servidor de base de datos específico como dbserver1.yourhost.com
- Nombre de usuario: El nombre de usuario utilizado para conectarse a la base de datos
- Contraseña: La contraseña para el usuario de la base de datos.
- Nombre de la base de datos: El nombre de la base de datos.
- Prefijo de tabla: se genera automáticamente y puede ser un paso de seguridad útil, pero puede cambiarlo. Por ejemplo, jos3_ puede usarse. Simplemente no olvide poner el carácter de subrayado (_) al final del prefijo.
- Cifrado de conexión: especifica cómo se debe cifrar la conexión a la base de datos. Si no lo sabe, entonces es mejor atenerse al valor predeterminado. Sin embargo, esto permite que las empresas que utilizan la autenticación de una o dos vías para la conexión a la base de datos la proporcionen.
Todas estas opciones y más se pueden editar en la página Configuración global del sitio , en Opciones del servidor, una vez completada la instalación. Ten en cuenta que interrumpirás su instalación si cambias esta configuración después de la instalación, a menos que tengas una copia completa de la base de datos actual utilizada por la instalación de Joomla. Los usos comunes serían actualizar el nombre de usuario y la contraseña de la base de datos o completar un movimiento de una instalación existente a un nuevo host con diferentes parámetros.
Después de hacer clic en el botón Instalar Joomla , debería ver el logotipo de Joomla girando. Una vez que se complete la instalación, ¡deberías ver la página de éxito!
Terminando
Éxito y finalización de la instalación
¡Felicidades! Joomla! 4 ya está instalado. Si deseas comenzar a usar Joomla de manera correcta sin instalar idiomas adicionales hay un último paso para completar la instalación. Debes eliminar la carpeta de instalación. Haz clic en Eliminar carpeta de instalación y aparecerá un mensaje de éxito. Ahora puedes navegar al Panel de administración iniciar sesión haciendo clic en Completar y abrir administrador o ir directamente a su sitio haciendo clic en Completar y abrir sitio.
Es posible que veas una sección con la configuración de PHP recomendada.
- Configuraciones recomendadas: estas configuraciones se recomiendan en su configuración de PHP, pero no evitarán Joomla! de ser instalado. Puedes consultar las instrucciones anteriores sobre cómo se pueden cambiar si es necesario hacerlo.
Instalación de idiomas adicionales
Como parte del proceso de instalación de Joomla, tienes la oportunidad de instalar idiomas adicionales antes de completar la instalación eliminando la carpeta de instalación, haz clic en:
El botón Instalar idiomas adicionales
Esto lo llevará a una página de instalación adicional que le permitirá seleccionar los idiomas que necesita.
Idiomas de instalación
Se muestra una lista de paquetes de idiomas.
Selecciona hasta 3 idiomas que deseas instalar (más de 3 a la vez pueden causar problemas de tiempo de espera; puede instalar más más tarde).
Recuerda lo siguiente:
- Los paquetes de idioma incluidos en las distribuciones personalizadas no se enumerarán en esta etapa porque ya están instalados.
- Una versión de los paquetes propuestos coincidirá con la versión principal de Joomla (4.0.x, 4.1.x, etc.). La versión secundaria del paquete puede no corresponder, p. está instalando la versión 4.0.3 y se muestra un paquete de idioma 4.0.2.
- Los paquetes de idioma no coincidentes en el ejemplo anterior pueden tener cadenas sin traducir.
- Los paquetes de idiomas no coincidentes se ofrecerán como una actualización cuando los equipos de traducción registrados actualicen los paquetes. La actualización disponible se mostrará en el Panel de control, así como en Administrador de extensiones → Actualizar. Este comportamiento es similar a Administrador de extensiones → Instalar idiomas.
Haz clic en Siguiente y se mostrará una barra de progreso mientras se instalan el paquete o los paquetes de idioma.
Elija el idioma predeterminado
Cuando se completa la instalación de los idiomas, se le presentará un mensaje muy similar ¡Felicitaciones! Su sitio Joomla está listo. pantalla. La diferencia será una lista de los idiomas instalados que le permitirán seleccionar el idioma predeterminado para el sitio y la interfaz del administrador.
- Selecciona el idioma predeterminado que desea utilizar.
- Cuando hayas seleccionado el idioma predeterminado, haz clic en el botón Establecer idioma predeterminado para confirmar.
- Se mostrará un mensaje del sistema confirmando que Joomla ha establecido el idioma predeterminado del ADMINISTRADOR y del SITIO. Ese mensaje se puede cerrar.
Finalizar
Ahora debes eliminar la carpeta de instalación. Haz clic en Eliminar carpeta de instalación. Recibirás un mensaje de confirmación y ahora puedes navegar al Panel del administrador iniciar sesión haciendo clic en Completar y abrir administrador o ir directamente a su sitio haciendo clic en Completar y abrir sitio.
Instalando Joomla con Gestor de Aplicaciones (One click install)
Recuerda que a día de hoy la mayoría de hostings vienen con aplicaciones para instalar todo tipo de CMS desde el propio panel de control, independientemente de si es CPANEL o PLESK.
El proceso suele ser bastante sencillo y no tan engorroso que el anterior ya que nos olvidamos de descargar y descomprimir .zips. Tan sólo tendremos que seguir una serie de pasos a modo de instalación guiada y elegir aquellos parámetros obligatorios como la /carpeta/ el usuario admin o el nombre de la base de datos.