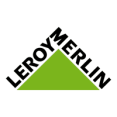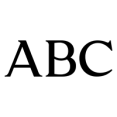En este artículo queremos hablarte de Google Tag Manager, una herramienta que te permitirá gestionar más fácilmente aplicaciones como por ejemplo Google Analytics y Google Adwords. Aprenderemos a crear una cuenta en este administrador de etiquetas, a generar un contenedor, y sobre todo a insertar el código que nos genera en nuestro WordPress para poder empezar a usar GTM. ¿Vamos allá?
¿Google Tag Manager? ¿Eso qué es?
Google Tag Manager no es más que un gestor de etiquetas. Esta herramienta será nuestra aliada para poder introducir todas esas etiquetas extrañas sin pelearnos con el código de nuestro WordPress. Aunque para disfrutar de tu paraíso alejado del confuso mundo de la programación hay que hacer un pequeño sacrificio antes que no te supondrá nada. Pero no adelantemos acontecimientos, primero vamos a crearnos nuestra cuenta en Google Tag Manager.
Lo primero que debes hacer es meterte en su página Registrar Ahora.
Para esto solo necesitas introducir tu correo y tu contraseña de gmail que más uses. De manera instantánea estarás dado de alta en esta herramienta y podrás empezar a disfrutar de ella al momento.
Un inciso: en la siguiente pantalla quizá te aparezca un cuadro en el que se te informa de que ha habido cambios en las preferencias disponibles para el envío de información vía email y se te pide que selecciones que tipo de info te gustaría recibir. Si no quieres saber nada de estos tíos, puedes dejar todas las casillas sin seleccionar y darle a Guardar.
Vale, una vez nos hemos quitado de en medio el cuadro molesto ese ya podemos empezar :P. En esta página se te pedirá que le pongas un nombre a tu cuenta y se te da la opción de que compartas con Google tus datos de manera anónima. No pasa nada por dejarlo marcado y seguir adelante. Antes de hacer clic en Siguiente, a la derecha tienes un cuadro gris con una serie de consejos concisos sobre el funcionamiento de este gestor de etiquetas. No está de más echarle un ojo si es la primera vez que te metes en este fregao.
El siguiente paso es la configuración de un contenedor. Le tenemos que poner un nombre, elegir si vamos a emplear el contenedor para una site o para una app, seleccionar la franja horaria que corresponda y especificar el dominio de nuestra web o tienda online (esto es opcional). Si pinchamos sobre Aplicaciones móviles, deberemos escoger entre Android o iOS. Igual que antes, es muy útil echarle un ojo al cuadro de consejos que aparece en la derecha.
Pincha sobre Crear cuenta y contenedor y te aparecerá el típico cuadro de condiciones de servicio. Dale a aceptar.
En la siguiente pantalla te encontrarás con ese pequeño sacrificio del que te hablaba antes. Para poder disfrutar del paraíso para el resto de tus días tienes que coger ese tocho de código e introducirlo en el archivo Header.php de tu editor de WordPress.
Accede a tu WordPress y en el menú de la izquierda selecciona Apariencia->Editor. Una vez aquí busca en la derecha Header.php o Cabecera y pega el código justo a continuación de la etiqueta <Body>. Pincha sobre Actualizar archivo. En este momento ya tienes WordPress y Tag Manager conectados y el contenedor ya está creado. Ahora puedes empezar a insertar etiquetas a diestro y siniestro.
Antes de seguir, si le tienes fobia al código y no quieres comerte este pequeño marrón tienes la posibilidad de decantarte por algún plugin de WordPress que hace esta tarea por ti. Estamos hablando de:
-
- WP Google Tag Manager. Con solo introducir el código de identificación que genera la herramienta de la que hablamos en este artículo este plugin se pondrá en marcha. Lo puedes encontrar en la primera línea del código del que te hemos hablado. Tambien si en GTM te diriges a Administrador->Configuración del contenedor. Es algo así más o menos: “GTM-KNLQHS”.
- Google Tag Manager and Webmaster Tools. Con este, como su nombre indica, te permite habilitar también WMT.
- Google Tag Manager. Muy parecido al primero y de funcionamiento muy simple.
No obstante, recuerda que los plugins aumentan la velocidad de carga de tu WordPress. Cuantos menos usemos, mejor. Con la simple introducción de un código podemos contribuir a mejorar el rendimiento (y el SEO) de nuestro site.
Hasta aquí hemos hecho la mitad del trabajo, la parte “pesada” por decirlo así. Si vuelves a la página de Tag Manager te recomienda empezar ya y para ello te muestra la siguiente lista de etiquetas que puedes crear:
Nosotros seleccionaremos la primera que nos va a interesar para nuestro proyecto: la etiqueta de Analytics. Antes tenemos que habernos creado una cuenta en Analytics ya que se nos pide el ID de seguimiento. Lo reconocerás por que es un número de serie con la siguiente estructura: UA-12345678-1. También debes especificar si tienes una cuenta clásica o universal. Si tienes dudas de cuál es tu versión en este artículo del soporte de Google se te dan las pautas necesarias para que puedas averiguarlo.
Si ya tienes tu código “UA”, introdúcelo y dale a Guardar debajo del todo. Tras esto, ya tendremos creada nuestra etiqueta de Analytics y en 24 horas podremos obtener datos sobre todo lo que sucede en torno a nuestra web. Si queremos añadir otras etiquetas, basta con repetir este proceso y facilitar los datos que se nos pidan durante este.
Respecto a todo esto, hay algo importante que se debe tener en cuenta. Para que la etiqueta que vas a crear esté operativa y cumpla su función, debes asignarle una regla que especifique cuando la tag creada se pone en marcha. Las reglas son unas entidades que dependen de los macros.
Puedes crear tantas reglas como consideres necesario, aunque por defecto está creada la regla Todas las páginas. Esta es la que necesitaremos en este caso concreto. Simplemente tienes que seleccionarla en la parte derecha de la página.
Si quieres saber más, aquí puedes ampliar información sobre las reglas y los macros.
Para acabar, te dejo un videotutorial básico de Google Tag Manager para que puedas seguir los pasos de una manera mucho más visual.