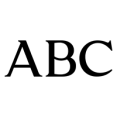Muchas personas se preguntan antes de aventurarse a realizar su Ecommerce o página web con WordPress que si es posible hacer una web gratuita para realizar pruebas antes de contratar un hosting y un dominio web. Pues todas las personas que se preguntan esto deberían saber que sí, es posible realizar un sitio WordPress de forma gratuita sin necesidad de acudir a hostings gratuitos.
En realidad hay dos formas de probar WordPress de forma gratuita:
La primera es hacerlo a través de WordPress.com, con esta opción puedes tener un sitio web con dominio wordpress.com y visible en Internet. Lo malo de este método es que no puedes explorar todas las opciones de personalización que te ofrece una web realizada con wordpress.org.
La segunda es la que vamos a explicar a continuación, se trata de emular un hosting desde tu ordenador con un software llamado XAMPP. De esta forma podrás instalar temas, plugins y todo lo instalable en un sitio wordpress.org. Sin embargo, este tipo de webs no se podrán visualizar a través de Internet, por lo que se recomienda realizarla para hacer pruebas o proyectos.
Instalación de XAMPP en tu Ordenador
1. Para empezar a configurar una web en tu ordenador o servidor local necesitarás el anteriormente mencionado programa XAMPP, este programa es un conjunto de herramientas el cual te permite utilizar tu ordenador como un servicio de alojamiento.
2. Tras descargarte XAMPP de manera gratuita, deberás instalarlo, la primera pantalla que te aparecerá (si tienes antivirus) será la siguiente.
En ella, deberemos darle a «Yes». En caso de que después nos falle, este puede ser el motivo, por lo que te recomiendo desactivar el antivirus o firewall en caso de que tu XAMPP no funcione adecuadamente.
3. Tras esa pantalla saldrán las típicas en las que deberemos dar a «Siguiente» hasta que nos aparece ésta.
Aquí no es necesario seleccionar todas las opciones, aunque lo recomiendo. En nuestro caso, como solo queremos un sitio WordPress, marcaremos PHP, MySQL, Apache y phpMyAdmin, estas serán las herramientas necesarias para que nuestro WordPress funcione de forma óptima.
4. La última pantalla que te saldrá al instalar este software será la que te pide la ruta de instalación de XAMPP, en este punto te recomiendo dejarlo por defecto ya que es muy accesible y fácil de encontrar.
5. Con esto ya tendremos XAMPP instalado, y ahora tendremos que abrir nuestro panel de control para activar Apache y MySQL dándole al botón «Start» de ambos.
En ciertos casos, el servicio de Apache nos dará error y no se iniciará, esto es debido a que muchos programas comparten los puertos de este servicio, el principal es Skype por lo que te recomiendo cambiar los puertos de Skype desde su menú de configuración, de esta forma podremos activar el servicio de Apache sin mayor complicación.
6. Y ahora toca configurar la base de datos que vamos a utilizar en nuestra web de WordPress. Para ello, iremos a nuestro navegador web y pondremos lo siguiente «localhost/phpmyadmin» mediante esta URL accederemos al panel del phpMyAdmin que instalamos anteriormente.
En esta página deberemos ir a «Nueva» para crear nuestra base de datos de WordPress.
7. Tras esto, pondremos un nombre a la base de datos y le daremos a «Crear», así de simple, de esta forma ya tendremos una base de datos para poner en marcha de forma local nuestro WordPress.
8. El siguiente paso será instalar WordPress, para ello lo descargaremos desde su página oficial. Y pondremos sus archivos dentro del fichero htdocs de nuestro XAMPP.
9. Tras copiar todos los archivos de WordPress al directorio htdocs iremos de nuevo a nuestro navegador web y pondremos simplemente la URL «localhost», ahí nos aparecerá el menú de instalación de WordPress el cual deberemos rellenar con los datos de la base de datos que hicimos anteriormente.
En el caso de que no pusiéramos una contraseña, los datos por defecto de phpMyAdmin son:
Usuario: root y la contraseña en blanco.
10. Y ya está, ya tendremos nuestro WordPress instalado y listo para ser usado en nuestro ordenador de forma gratuita. Podremos personalizar tanto el tema, como los plugins y en general todo lo que se puede configurar en un WordPress.org.
Si tras probar WordPress en tu servidor local te has quedado con ganas de saber más sobre este CMS te recomiendo consultar nuestro Curso de WordPress + WooCommerce avanzado, en él te enseñamos a realizar un Ecommerce con WordPress.