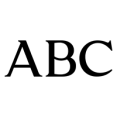WordPress como Windows, posee su propio pantallazo de la muerte, pero no es azul como el del sistema operativo sino que es blanco. Esto puede pasar por varios motivos desde que haya un problema en la configuración de algún archivo, hasta que las extensiones instaladas no sean compatibles entre sí.
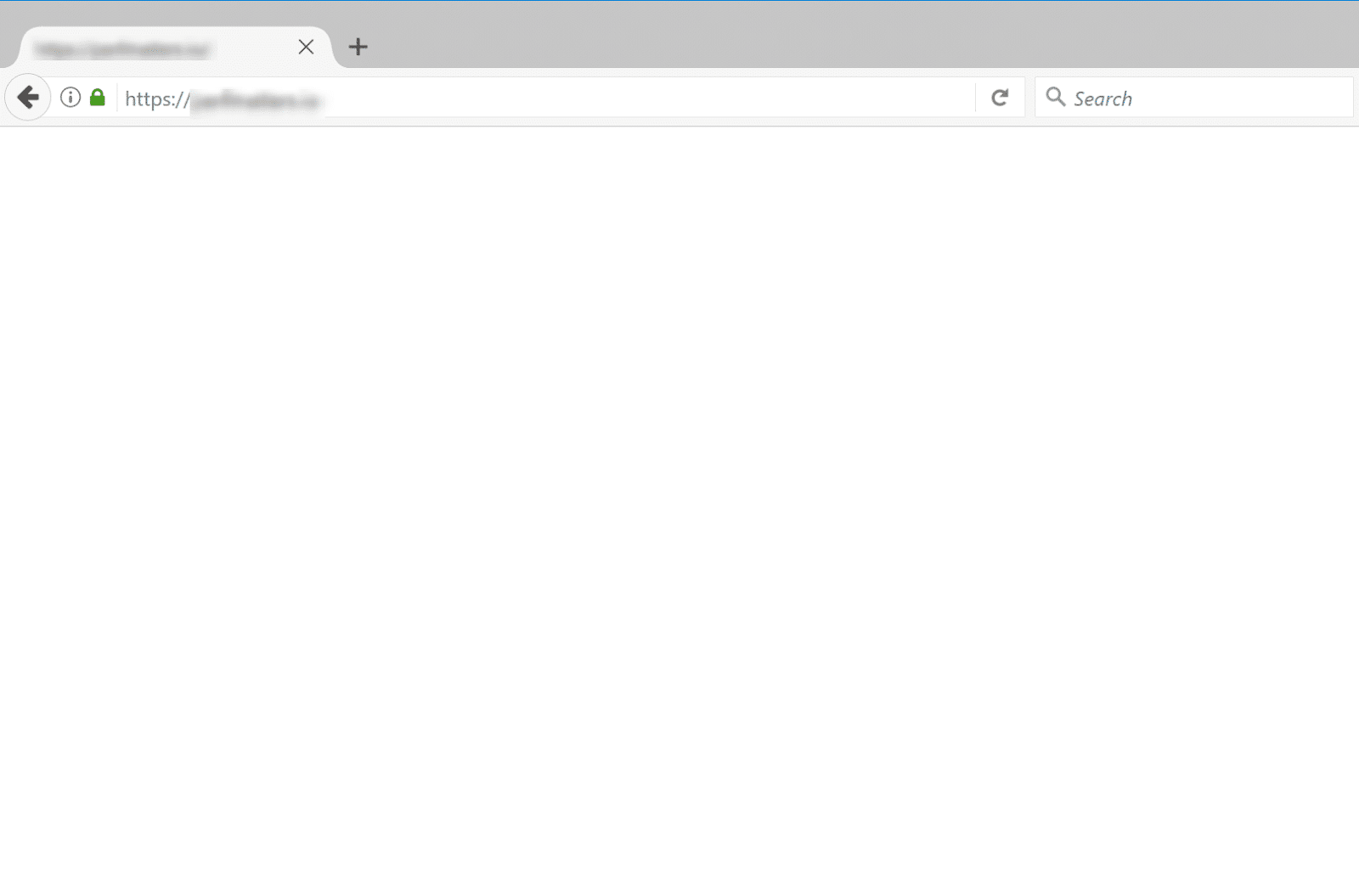
Índice de contenidos
ToggleCómo Solucionar la Pantalla Blanca de WordPress
Antes de empezar, te recomiendo instalar Filezilla un cliente FTP gratuito para poder solucionar los problemas que se van a mostrar a continuación.
Dependiendo del problema, utilizaremos uno u otro método para solucionar este problema de carga del CMS. Los problemas que pueden haber son los siguientes:
1. Problemas con la Instalación y sus Archivos
Uno de los principales causantes de este pantallazo es que a veces la subida de archivos de instalación de WordPress falla y por lo tanto te aparece este error. Esto puede ser debido a que el cliente FTP que utilices haya fallado, a problemas con los permisos de los archivos o que simplemente no se han subido todos los archivos necesarios.
Para solucionar este error deberás volver a descargar WordPress desde su página oficial y comprobar cuando subas los archivos, que tengan las mismas propiedades que los que tienes en tu ordenador, de esta forma te asegurarás de que todo se ha subido en orden.
2. Problemas con la Instalación de un Tema
Este problema es parecido al de la carga de los archivos de instalación de WordPress, puede que falte algún archivo de la plantilla o que haya fallado la subida por algún motivo.
Como solución a este problema deberás volver a subir los archivos del tema o bien realizar una restauración de una copia de seguridad anterior a esa fecha.
3. Archivos Corruptos en el Tema
Si eres programador o simplemente has querido añadir alguna función que has encontrado en Internet a tu tema, puede que al cambiar sus opciones este se corrompa y te de el error de la pantalla blanca.
Para solucionar este problema deberás borrar los cambios realizados en tus archivos, o bien recurrir a una copia de seguridad del mismo. Si eres programador puedes revisar el código en busca de fallos, ya sabes algún corchete que se ha quedado abierto, algún bucle sin salida, etc.
4. Permisos
Fíjate que los permisos de tu servidor son los adecuados en todas las carpetas que conciernen a tu blog o sitio web realizado en WordPress, estos archivos como mínimo deben tener permisos de lectura para que funcione.
Puedes cambiar los permisos de tus archivos a través de un cliente de FTP e incluso algunos servicios de hosting cuentan con un panel el cual también te permite cambiar los permisos de los archivos. Además, aquí te dejo un tutorial publicado por WordPress donde se explican los permisos que son necesarios y cómo configurarlos. http://codex.wordpress.org/Changing_File_Permissions
5. Incompatibilidad en los Plugins
Este es otro de los errores más comunes que provocan este pantallazo blanco en nuestros sitios de WordPress. Muchos plugins no son compatibles entre sí ya sea porque tocan archivos en común o porque sus funciones tienen los mismos nombres. La forma en la que WordPress se defiende de estas incompatibilidades lanzando este pantallazo a la hora de ingresar en la página de gestión de plugins de nuestra web.
Para solucionar esto, deberás ingresar vía FTP a la carpeta de plugins de tu WordPress y eliminar el último o los últimos plugins que hayas instalado hasta que te vuelva a dejar acceder a la página de gestión de los mismos.
6. Problemas en el Archivo Wp-Config.php
Errores en la personalización del archivo wp-config pueden provocar este error. Ya sean unas líneas en blanco al principio del fichero o una función mal cerrada. Intenta siempre que hagas un cambio en este archivo, probar que funciona la web, de esta forma podrás aislar la ubicación del error de programación.
Si por el contrario no sabes donde puede estar el error, puedes subir un nuevo fichero wp-config y volver a configurarlo, o bien, subir una copia de seguridad que tengas del mismo.
7. No Tengo Ninguno de Esos Fallos
Si has probado los anteriores métodos y ninguno ha resultado ser el fallo que ha corrompido tu WordPress, puedes volver a una copia de seguridad anterior de tu blog.
Además, te recomiendo que para ver los errores que haya en tu WordPress, te crees un fichero php que te los muestre. Un ejemplo de código para este fichero sería el siguiente:
| 1 | <? ini_set(’display_errors’,’1′); |
| 2 | ini_set(’display_startup_errors’,’1′); |
| 3 | error_reporting (E_ALL); |
| 4 | error_reporting (E_ALL); |
| 5 | include(’index.php’); ?> |
En Ecommaster tenemos disponible un Curso de WordPress avanzado realizado por los mejores profesionales españoles de este CMS. Puedes encontrar este curso aquí.
Además en nuestro Máster en Ecommerce y Marketing Digital también damos clases de este gestor de contenido en las que vemos sus diferentes características y puntos fuertes.