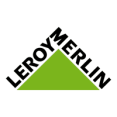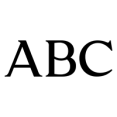Después de los 2 post sobre la instalación de Joomla en vuestro hosting (post 1 y post 2), vamos a seguir con el componente que siempre instalo a continuación: Akeeba Backup.
Antes incluso que darle forma al menú principal de la web, darle la apariencia que quiere el cliente (buscando y modificando la plantilla adecuada) o restringiendo los accesos de los bots.

¿Por qué es lo primero que instalo en una web? Siempre desde mi humilde opinión, la copia de seguridad me permite restablecer una web a un punto anterior!!
Cuando se está creando la web hacemos diseño, contenido, seo e instalación de otros componentes, plugins, ..etc. y en esa amalgama de trabajo a veces se incurre en instalación de plugins incompatibles, errores de base datos, ..etc. Desde mi experiencia, en ese punto de la creación de la web es más fácil restaurar a un punto anterior que identificar el problema (han sido muchos muchos cambios en poco tiempo).
Aunque voy a hablar de cómo instalar y usar Akeeba Backup en Joomla, decir que también existe para WordPress https://www.akeebabackup.com/products/akeeba-backup-wordpress.html
Seguimos, descargamos el archivo comprimido en zip desde la web de Akeeba Backup https://www.akeebabackup.com/download/akeeba-backup/4-2-4/com_akeeba-4-2-4-core-zip.raw , una vez tenemos el componente procedemos a su instalación: dentro de la administración de nuestra web y nos vamos a Extensiones – Gestor de extensiones.
Una vez allí tenemos 2 opciones de instalación: desde la web del autor (desde Joomla 3) o usando el archivo de forma manual. Nosotros vamos a usar la opción manual, es decir, subiendo el archivo que ya tenemos; pinchamos en examinar y a continuación “subir e instalar” (upload & install)
Ya lo tenemos instalado!! Ahora nos vamos a Componentes – Akeeba Backup. Como es la primera vez que usamos el componente Akkeba Backup tras la instalación, nos ofrecerá la posibilidad de usar el asistente de configuración: pues pinchamos en «ejecutar asistente de configuración»y veremos la pantalla a continuación:
En este momento que nos muestra la siguiente pantalla, habrá terminado el asistente. Y podremos hacer nuestro primer backup; para ello pinchamos en el botón azul: Backup Now.
Y a continuación se iniciará el proceso de backup:
Más tarde, una vez termine el «progreso de backup» nos ofrece un archivo .JPA para su descarga: ese es nuestro archivo!! Incluye los archivos de nuestra web, la base de datos y el instalador que restaurará nuestra web cuando lo necesitemos.
La próxima semana escribiré sobre la Restauración de una web completa usando ese archivo JPA.
PD. usando mis capturas de pantalla me doy cuenta que el backend o administración de mis web están todas en inglés: perdón si os causa algún inconveniente!!