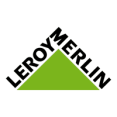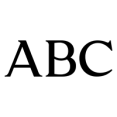Desde Ecommaster, donde somos/usamos preferiblemente WordPress como CMS para proyectos webs o blogs, y Magento como plataforma para ecommerce, también lógicamente estamos abiertos a otras plataformas CMS (preferiblemente de código abierto) con las cuáles sea posible desarrollar nuestro proyecto, incluso ecommerce = joomla + virtuemart.
Desde Ecommaster, donde somos/usamos preferiblemente WordPress como CMS para proyectos webs o blogs, y Magento como plataforma para ecommerce, también lógicamente estamos abiertos a otras plataformas CMS (preferiblemente de código abierto) con las cuáles sea posible desarrollar nuestro proyecto, incluso ecommerce = joomla + virtuemart.
De este modo, vamos a iniciar una serie de post sobre Joomla, hablando sobre instalación en servidor web, instalación en localhost (xampp: Apache, MySql, PHP y Perl) , backups y restauración de los mismos, sitemaps, módulos y plugins imprescindibles, …etc…
En este post, vamos a hablar de la instalación paso a paso en nuestro servidor web: podría usarse la opción de “instalación con 1 click” que tienen la mayoria de planes de hosting, pero siempre prefiero hacer la instalación desde cero y pasito a pasito, a fin de controlar mejor mi proyecto.
-
- Como primer paso, vamos a descargar el paquete correspondiente al CMS completo: desde el proyecto Joomla Spanish http://www.joomlaspanish.org o desde el portal oficial de Joomla http://www.joomla.org/download.html , podremos descargar el paquete en formato zip o tar.gz
La ventaja del formato zip radica en que algunos hosting disponen de la opción para descomprimir el archivo en el mismo servidor; y creánme que resulta bastante más rápido que si lo hacemos como voy a describir en el paso 2. - Una vez tenemos el archivo, se descomprime en nuestro ordenador. Mediante FTP subimos todos esos archivos (respetando la estructura de carpetas) a nuestro servidor: normalmente en la carpeta public_html de nuestro hosting.
- Antes de proceder a la instalación, hemos de crear una base de datos MySql en nuestro hosting y tener los siguientes datos: nombre de la base de datos, nombre del usuario, contraseña,.. y el nombre del host de la base datos (normalmente sería localhost, aunque hostings como 1and1 tienen otro método)
- Una vez tenemos hecho lo anterior, empezamos con la instalación propiamente dicha. Accedemos a la URL de nuestro dominio (suponemos que ya tenemos un dominio del tipo www.midominio.com ) y automáticamente redirigirá a la URL de instalación: www.midominio.com/installation , viendo esta imagen:
- Como primer paso, vamos a descargar el paquete correspondiente al CMS completo: desde el proyecto Joomla Spanish http://www.joomlaspanish.org o desde el portal oficial de Joomla http://www.joomla.org/download.html , podremos descargar el paquete en formato zip o tar.gz
-
- Introducimos los datos que nos pide; nombre del sitio: el nombre de nuestra web , Descripción: será la “meta descripción” de nuestra web y lo ideal es describir lo que hacemos en unas 20 – 25 palabras, Correo electrónico administrador: pues nuestro mail que puede sernos útil si perdemos la contraseña, Nombre usuario administrador: por defecto admin, aunque es preferible cambiarlo, Contraseña: la contraseña que usaremos para acceder al backend de la web y administrarla.
Todas estas opciones las podemos modificar siempre que queramos. - En la siguiente pantalla, nos vamos a la Base de Datos. Nos pregunta por el Tipo de Base de datos: MySQL o MySQLi; Nombre del Servidor de base datos: habitualmente “localhost” aunque como decía en el punto 3 hay hostings que usan un servidor con nombre propio, Nombre de usuario: usuario con acceso a la base de datos que vamos a usar, Contraseña: contraseña del usuario, Nombre de la base datos: el nombre de la base datos que hemos creado anteriormente, Prefijo de las tablas: siempre se genera automáticamente, aunque si quieros cambiarlo, no olvideis añadirle el guión bajo al final; Procesar la base datos antigua: si hay una base de datos antigua pinchamos en borrar.
- Una vez terminamos con la base de datos, pinchamos en siguiente.En la siguiente pantalla vemos que nos ofrece la instalación de los datos de ejemplo o muestra: como consejo, para usuarios nóveles creo que es aconsejable instalar los datos de ejemplo (los que más se adecuen a nuestro propósito de web), pero para usuarios avanzados mi consejo es NO.
- Introducimos los datos que nos pide; nombre del sitio: el nombre de nuestra web , Descripción: será la “meta descripción” de nuestra web y lo ideal es describir lo que hacemos en unas 20 – 25 palabras, Correo electrónico administrador: pues nuestro mail que puede sernos útil si perdemos la contraseña, Nombre usuario administrador: por defecto admin, aunque es preferible cambiarlo, Contraseña: la contraseña que usaremos para acceder al backend de la web y administrarla.
Creo que el post me está quedando un poco largo, de modo que para facilitar su lectura y posibles pruebas, vamos a realizar otro post con la finalización de configuración y algunos pasos post-instalación.
- Sobre el Autor
- Últimos artículos

Este artículo está escrito por el equipo de Ecommaster, primera escuela de comercio electrónico, creada en 2010.